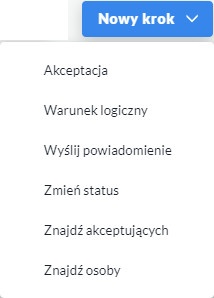...
W celu dodania kolejnych kroków, kliknij w przycisk Nowy krok, widoczny w prawym górnym rogu ekranu.

Lista dostępnych kroków:
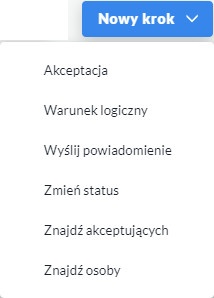
| Info |
|---|
|
Po dodaniu nowego kroku, zmieniają się niektóre pola, w ostatniej sekcji dotyczącej wyboru poprzedniego/następnego kroku. Mają one późniejszy wpływ na kolejność wykonywania się kroków w danym scenariuszu. Taka kolejność będzie widoczna na liście, wg. liczb porządkowych. W sekcjach Poprzedni/Następny krok zawsze określa się jak powinien przepływać scenariusz w wyniku jakiejś konkretnej akcji użytkownika, który w danym scenariuszu bierze udział. |
| Krok | Opis pól | Obraz systemowy |
|---|
| Akceptacja | Ogólne: - Nazwa - unikalna nazwa kroku.
Powiadomienie: - Źródło akceptujących - w tym polu pojawi się lista rozwijana, jeśli wcześniej dodany został krok Znajdź akceptujących;
- Powiadomienie - wybór rodzaju powiadomienia, domyślnie do wyboru dostępne są np. akceptacja faktury, dostawy czy zamówienia;
- Wymagaj komentarza - parametr, który decyduje o tym czy pole komentarz podczas akceptacji ma pozostać puste czy wypełnione;
- Akceptacja wszystkich - parametr, który wymusza akceptacje wszystkich użytkowników, którzy zostali poproszeni o akceptację;
- Metoda akceptacji - dostępne są trzy opcje do wyboru:
- Autoryzowany - przeniesienie użytkownika do ekranu, w którym za pomocą przycisków Akceptuj i Odrzuć podejmie decyzje (wymagane logowanie);
- Nawigacja do strony - przeniesienie użytkownika do strony ze szczegółami dokumentu, np. faktury (wymagane logowanie);
- Bezpośredni - najmniej bezpieczny wariant, w którym użytkownik podejmuje decyzję z poziomu maila, za pomocą przycisków Akceptuj lub Odrzuć bez dodatkowych autoryzacji (bez logowania);
- Timeout - wartość - pole liczbowe służące do określenia, jaki czas akceptujący będzie miał na podjęcie decyzji;
- Timeout - jednostka - lista opcji do wyboru to jednostki czasu (dzień, godzina, minuta, sekunda) służące do określenia, jaki czas akceptujący będzie miał na podjęcie decyzji.
Dodatkowe opcje: - Automatyczne zatwierdzenie jeśli dokument tworzy osoba, która go akceptuje w danym procesie (pole checkbox).
Poprzedni krok:
Po dodaniu kroku, będzie można ponownie wejść w jego edycję aby skonfigurować sekcję Następny krok: - Zaakceptowano;
- Odrzucono;
- Błąd;
- Przekroczono limit czasu.
| |
| Warunek Logiczny | Ogólne: - Nazwa - unikalna nazwa kroku;
Parametry: - Określ warunki akceptacji - po kliknięciu w przycisk Utwórz pojawi się okno, w którym możliwa jest konfiguracja filtrów. Mogą one być podzielone na grupy, a w każdej z nich może pojawić się kilka warunków. Klikając przyciskNowa, dodamy nową grupę, a po prawej stronie widoczne przyciski plus oraz minus zarządzają ilością parametrów wewnątrz grupy. Przy każdej grupie widoczne są ikony Włącz/Wyłącz
 , Edytuj , Edytuj  i Usuń i Usuń  . .
Poprzedni krok:
Po dodaniu kroku, będzie można ponownie wejść w jego edycję aby skonfigurować sekcję Następny krok: - Warunek spełniony
- Warunek niespełniony
- Błąd
| |
| Wyślij powiadomienie | Ogólne: - Nazwa - unikalna nazwa kroku;
- Powiadomienie - wybierz jedno z dostępnych powiadomień na liście. Znajdą się na niej takie powiadomienia, które wcześniej zostały skonfigurowane w
| Link to New Window |
|---|
| page | https://doc.nextbuy24.com/x/Qg6lAg |
|---|
| link-text | Zarządzaniu powiadomieniami |
|---|
|
dla danego modułu. Dla modułu Dostawy są to np.:- Zmieniono status dostawy;
- Zmieniono status faktury;
- Zmieniono status zamówienia.
Wybierz adresatów: - Źródło użytkowników - na liście wyświetlą się już wcześniej dodane kroki z rodzaju Znajdź akceptujących i Znajdź osoby (można wybrać więcej niż 1 opcję).
Poprzedni krok:
Po dodaniu kroku, będzie można ponownie wejść w jego edycję aby skonfigurować sekcję Następny krok: | |
| Zmień status | Ogólne: - Nazwa- unikalna nazwa kroku.
Wybierz status: - Status - lista statusów dostępnych w danym module (pole wielokrotnego wyboru).
Poprzedni status:
Po dodaniu kroku, będzie można ponownie wejść w jego edycję aby skonfigurować sekcję Następny krok: | |
| Znajdź akceptujących | Ogólne: - Nazwa- unikalna nazwa kroku.
Ustawienia akceptacji: - Znajdź akceptującego po - w tym miejscu do wyboru są parametry skonfigurowane w strukturach wielopoziomowych (np. Kategorie NextBuy i Struktura prawna), a także manualny wybór osób;
- Wybierz użytkownika z autoryzacją - pole aktywne tylko w przypadku wyboru opcji Manualny wybór osób w parametrze Znajdź akceptującego po;
- Wybierz profil - pole aktywne tylko w przypadku wyboru opcji związanej ze strukturami wielopoziomowymi w parametrze Znajdź akceptującego po.
Poprzedni krok:
Po dodaniu kroku, będzie można ponownie wejść w jego edycję aby skonfigurować sekcję Następny krok: - Znaleziono;
- Nie znaleziono;
- Błąd.
| |
| Znajdź osoby | Ogólne - Nazwa- unikalna nazwa kroku.
Znajdź osoby: - Wybierz użytkownika z autoryzacją - na liście będą widoczni aktywni użytkownicy posiadający uprawnienie do podglądu obiektu biznesowego danego scenariusza przepływu (np. Faktura).
Znajdź po profilu: - Wybierz profil - na liście pojawią się profile uprawnień dostępne w danym momencie w systemie, które zawierają autoryzację do podglądu obiektu biznesowego danego scenariusza przepływu (np. Faktura).
Znajdź dodatkowo (pole checkbox, wielokrotny wybór): - Osoba tworząca dokument;
- Osoby do których skierowany jest dokument.
Poprzedni krok:
Po dodaniu kroku, będzie można ponownie wejść w jego edycję aby skonfigurować sekcję Następny krok: - Znaleziono;
- Nie znaleziono;
- Błąd.
| |
| Info |
|---|
|
Po dodaniu nowego kroku, zmieniają się niektóre pola, w ostatniej sekcji dotyczącej wyboru poprzedniego/następnego kroku. Mają one późniejszy wpływ na kolejność wykonywania się kroków w danym scenariuszu. Taka kolejność będzie widoczna na liście, wg. liczb porządkowych. W sekcjach Poprzedni/Następny krok zawsze określa się jak powinien przepływać scenariusz w wyniku jakiejś konkretnej akcji użytkownika, który w danym scenariuszu bierze udział. |
Zobacz również:
| Page Tree |
|---|
| root | Scenariusze przepływu (workflow) |
|---|
|
...