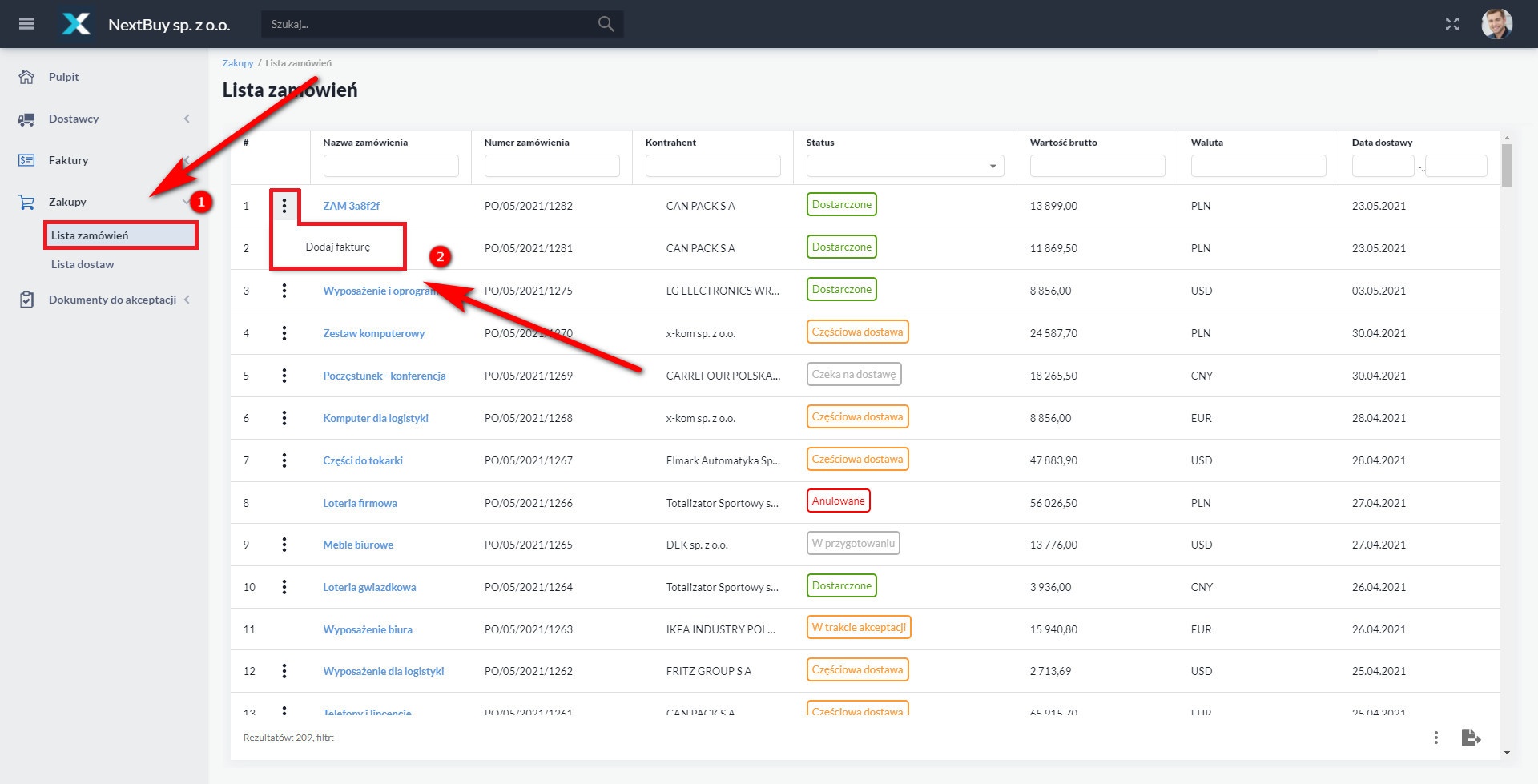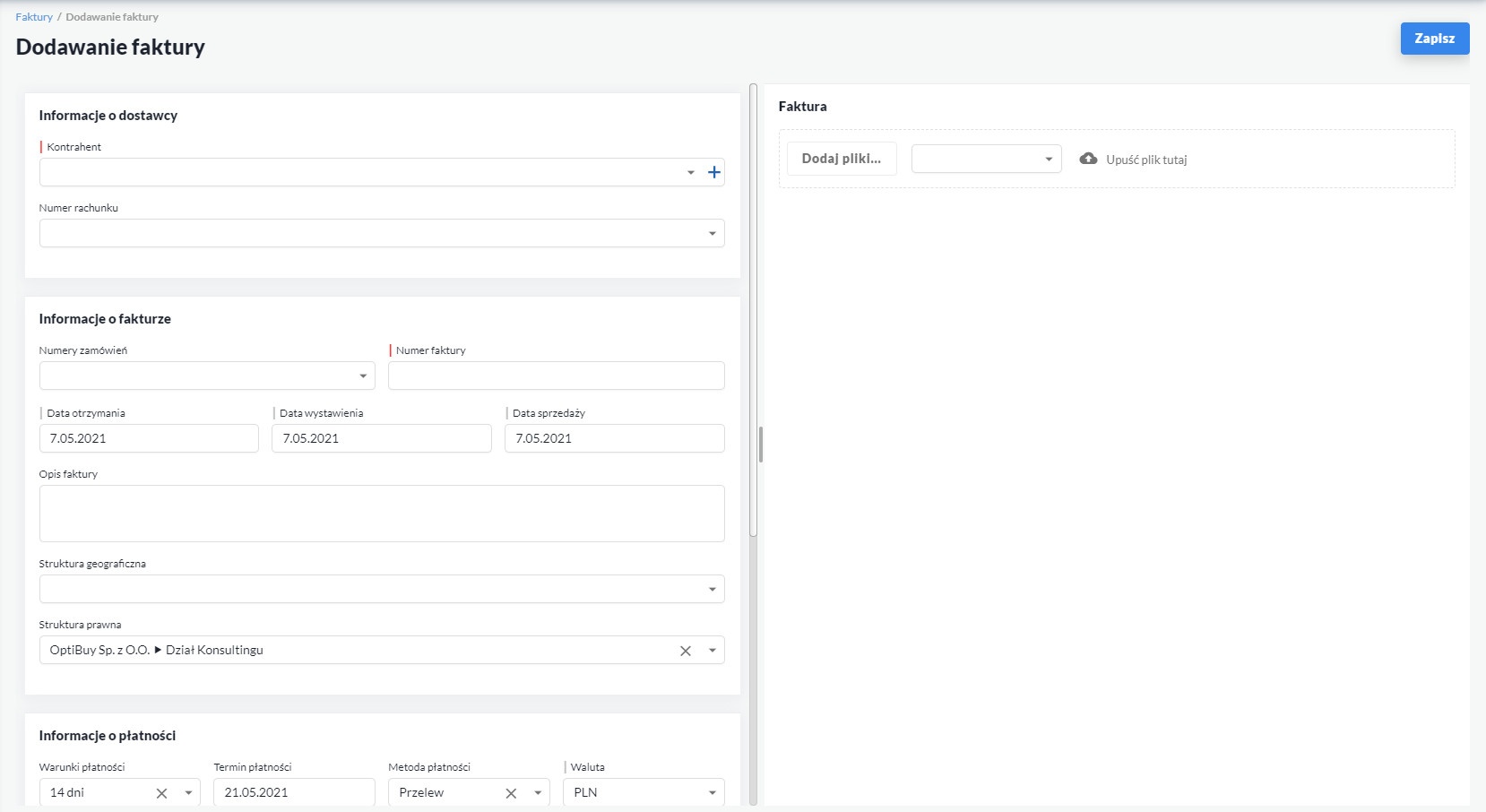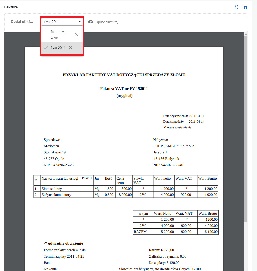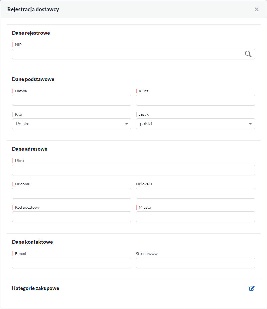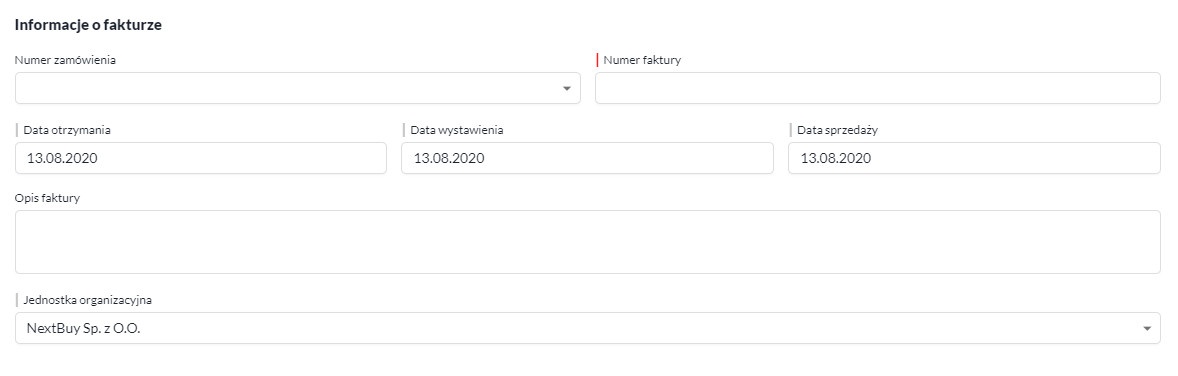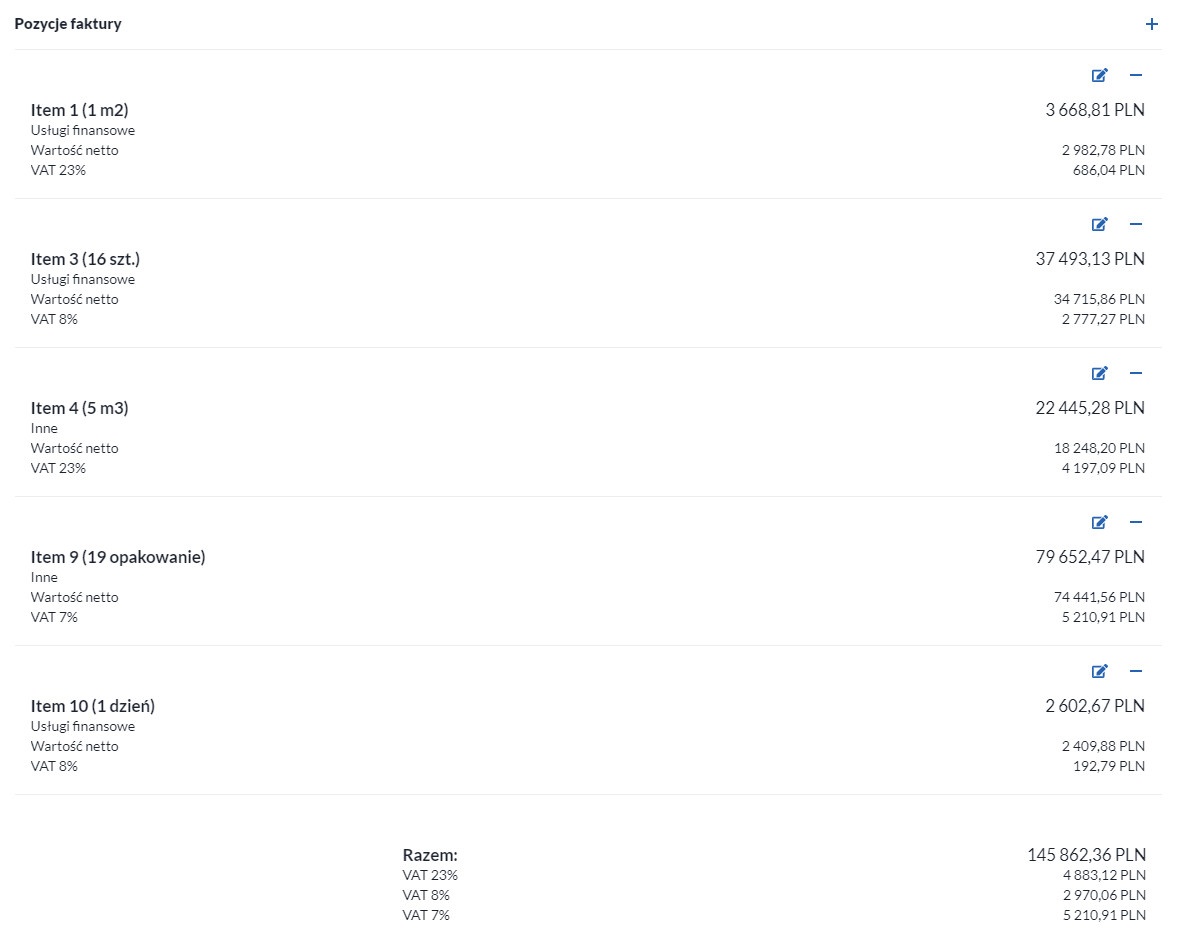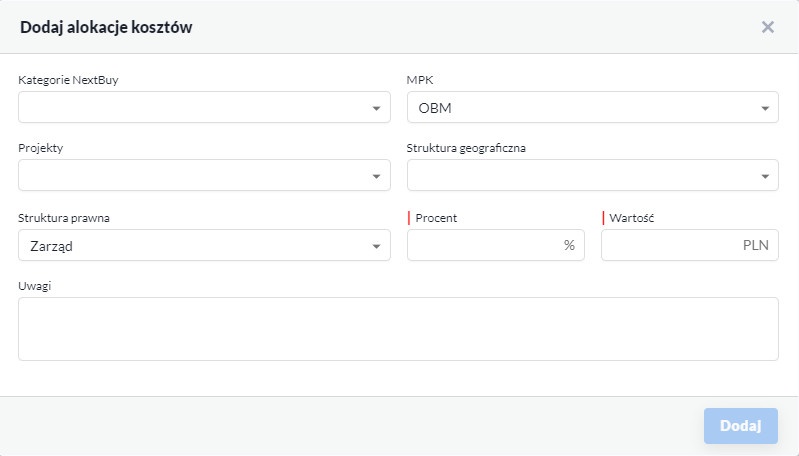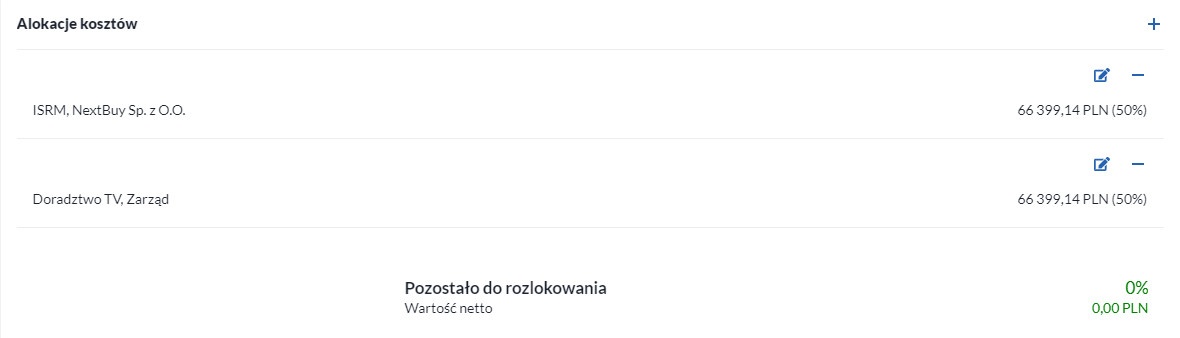Nową fakturę można dodać na 3 sposoby:
...
w
...
jeden
...
- Zaakceptowane;
- Dostarczone;
- Częściowa dostawa;
- Czeka na dostawę.
Następnie zostaniesz przeniesiony do formularza nowej faktury. Formularz podzielony jest na dwie sekcje. Po lewej znajdują się wszelkie dane dotyczące faktury. Za pomocą suwaka rozdzielającego obie strony, możesz zmieniać zakres widoczności poszczególnych okien.
Podgląd dokumentu
Po prawej stronie istnieje możliwość dodania dokumentu oraz podglądu podczas wypełniania formularza. Dokument można dodać, klikając w przycisk Dodaj pliki... lub przeciągając wybrany plik z folderu i upuszczając go w miejscu formularza.
Jeśli załadujemy więcej niż jeden plik to będą one widoczne na rozwijanej liście. Następnie należy wybrać plik, który będzie wyświetlony w trybie podglądu.
Formularz faktury
Formularz podzielony jest następujące sekcje:
- Informacje o dostawcy
- Informacje o fakturze
- Informacje o płatności
- Pozycje faktury
- Podsumowanie faktury
- Alokacje kosztów
Informacje o dostawcy
W tej sekcji należy wybrać kontrahenta. Możesz w to pole wpisać jego nazwę, a następnie odpowiednie wyniki pojawią się na liście. Możliwe jest również rozwinięcie całkowicie listy z dostawcami, wtedy do wyboru pojawią się wszyscy dostępni dostawcy z bazy dostawców. Istnieje jeszcze możliwość aby z tego miejsca dodać nowego dostawcę, klikając w ikonę plusa .
Istnieje jeszcze możliwość aby z tego miejsca dodać nowego dostawcę, klikając w ikonę plusa . Następnie wyświetli się formularz Rejestracji nowego dostawcy.
Numer rachunku pojawi się automatycznie, jeśli jest on podany w profilu kontrahenta. W innym wypadku, można go dodać również klikając w ikonę plusa .
Informacje o fakturze
W tej sekcji uzupełnij następujące pola:
- Numer zamówienia - wybierany z rozwijanej listy;
- Numer faktury - uzupełniany ręcznie (wymagany);
- Data otrzymania;
- Data wystawienia;
- Data sprzedaży;
- Opis faktury;
- Jednostka organizacyjna.
Informacje o płatności
Uzupełnij takie informacje jak:
- Warunki płatności - wybór wartości z dostępnych opcji na liście rozwijanej;
- Termin płatności - automatycznie uzupełniane pola, na podstawie warunków płatności;
- Metoda płatności - wybór wartości z dostępnych opcji na liście rozwijanej;
- Waluta - wybór wartości z dostępnych opcji na liście rozwijanej.
Pozycje faktury
Pozycje faktury można dodać na dwa sposoby:
- Manualnie - po kliknięciu w ikonę plusa, pokaże się okno, w którym należy uzupełnić takie informacje jak:
- Nazwa (wymagane);
- Kategoria zakupowa (wymagane);
- Ilość;
- Jednostka miary - wybór wartości z dostępnych opcji na liście rozwijanej;
- Cena jednostkowa netto;
- Wartość netto - automatycznie przeliczana na podstawie danych podanych w polu Ilość oraz Cena jednostkowa netto;
- Stawka VAT - wybór wartości z dostępnych opcji na liście rozwijanej;
- Wartość brutto - automatycznie przeliczana na podstawie danych podanych w polu Wartość netto oraz Stawka VAT.
- Automatycznie - pozycje faktury są dodawane automatycznie na podstawie wcześniej wybranego numeru zamówienia, w sekcji Informacje o fakturze.
Podsumowanie faktury
W tej sekcji znajdują się dwa pola, które są uzupełniane automatycznie, sumujące wartości netto oraz brutto wszystkich pozycji faktury.
Alokacje kosztów
Aby dodać alokacje kosztów, kliknij w ikonę plusa. Następnie uzupełnij pola takie jak:
- Kategorie NextBuy - wybór wartości z dostępnych opcji na liście rozwijanej;
- MPK - wybór wartości z dostępnych opcji na liście rozwijanej;
- Projekty - wybór wartości z dostępnych opcji na liście rozwijanej;
- Struktura geograficzna - wybór wartości z dostępnych opcji na liście rozwijanej;
- Struktura prawna - wybór wartości z dostępnych opcji na liście rozwijanej;
- Procent - uzupełniona manualnie lub na podstawie pola Wartość;
- Wartość - uzupełniona manualnie lub na podstawie pola Procent;
- Uwagi.
Po dodaniu wszystkich pozycji, będą one widoczne w sekcji, wraz z podsumowaniem, które informuje o wartości netto pozostałej do rozlokowania.
Po uzupełnieniu formularza rejestracji nowej faktury, kliknij w przycisk Zapisz .
Następnie nowa faktura będzie widoczna w zakładce Lista Faktur.
Zobacz również:
Page Tree
| Page Tree | ||
|---|---|---|
|
| HideElements | ||||
|---|---|---|---|---|
|
...