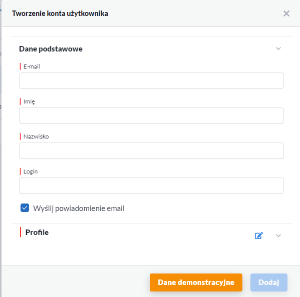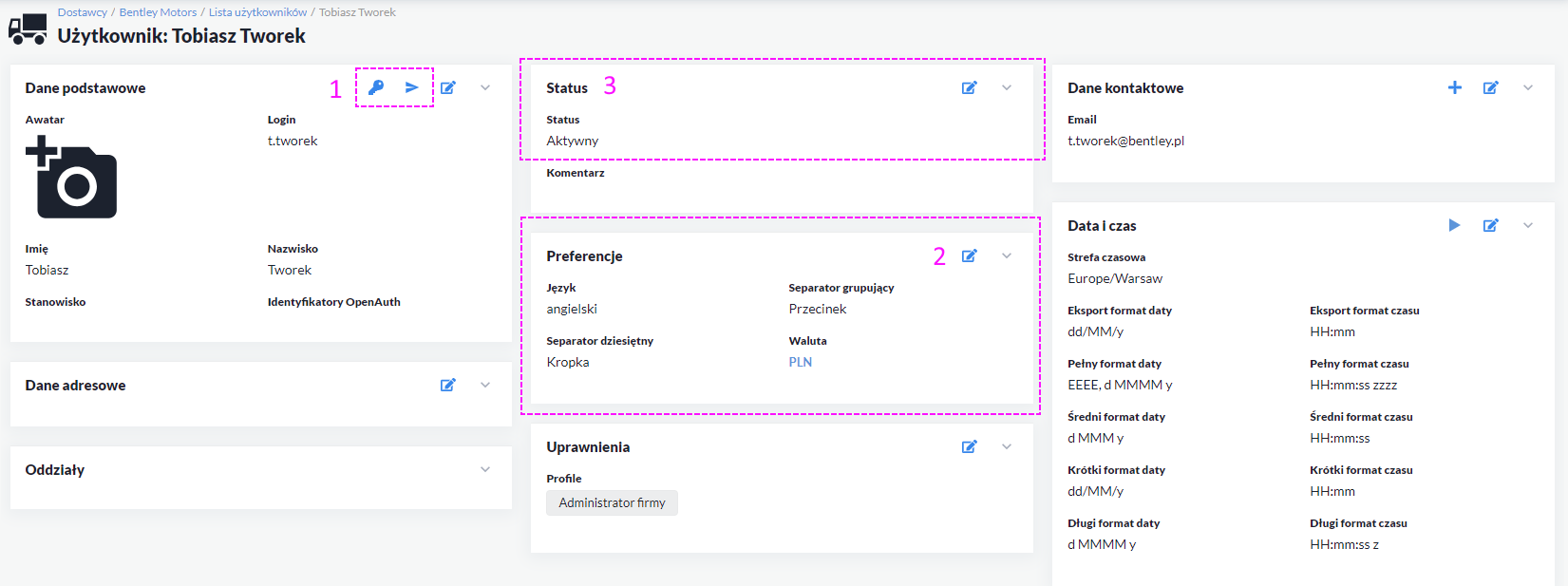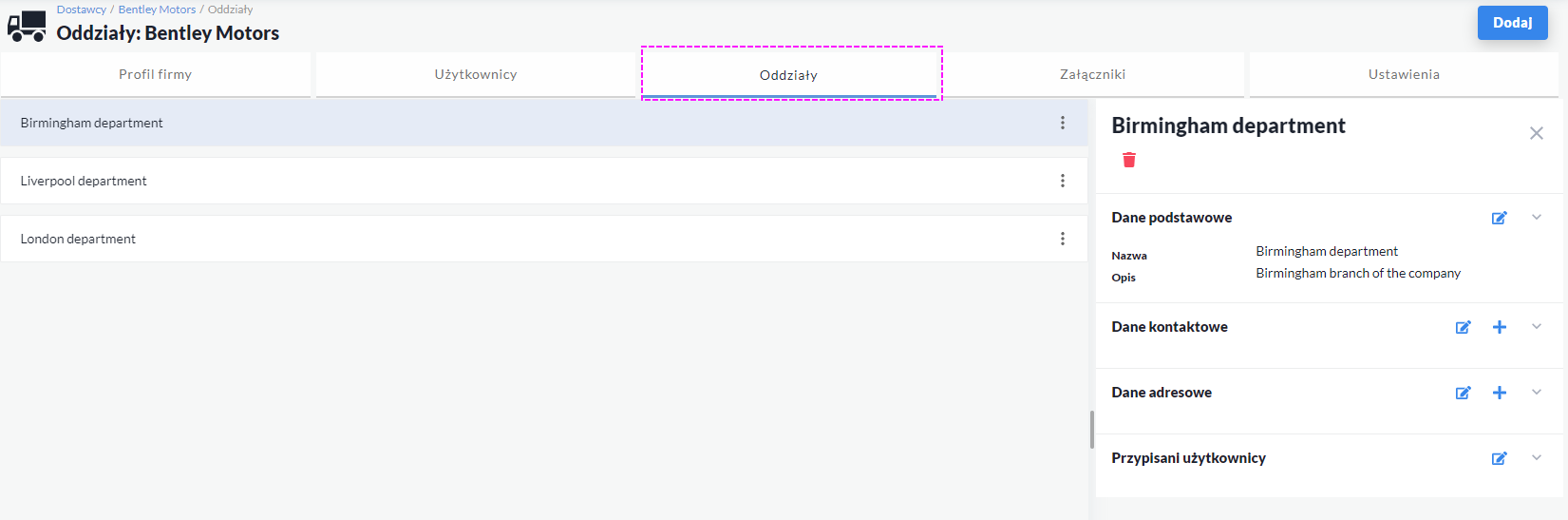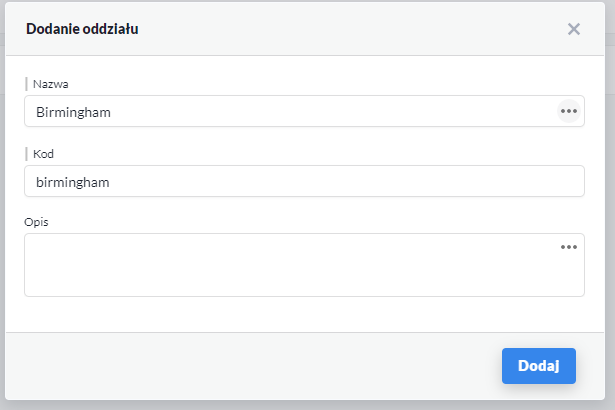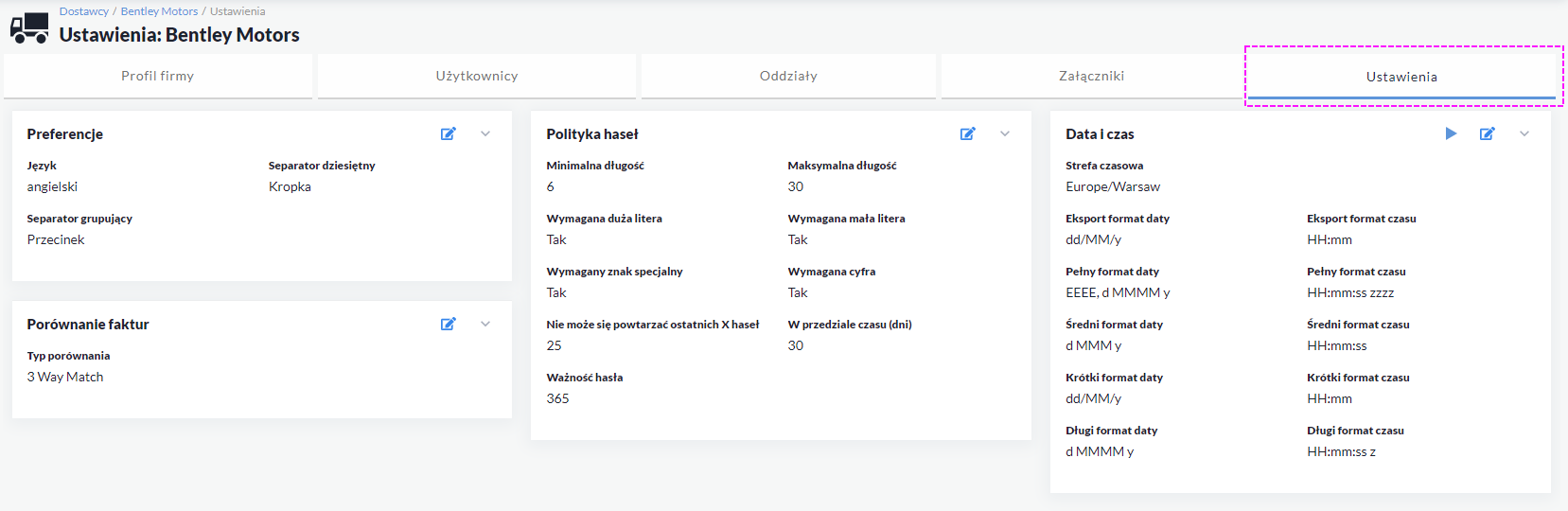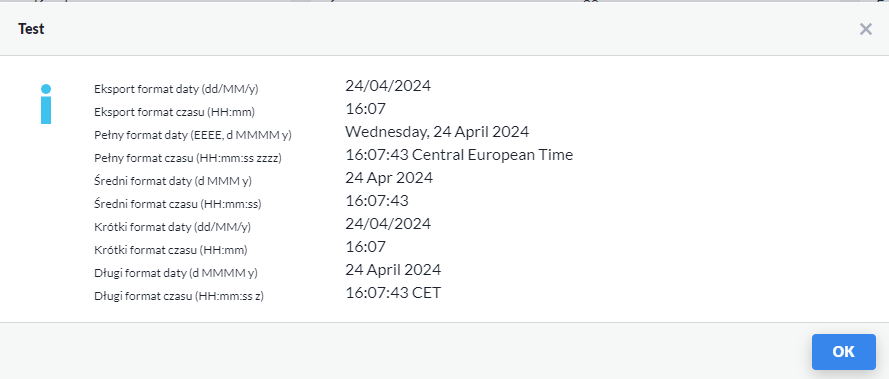...
DODAWANIE NOWEGO UŻYTKOWNIKA DOSTAWCY
- Będąc w zakładce 'Użytkownicy' należy nacisnąć przycisk , znajdujący się w prawym górnym rogu ekranu. Po jego naciśnięciu system wyświetli nowe okno, w którym należy podać:
- Email - email dodawanego użytkownika
- Imię
- Nazwisko
- Login - należy podać indywidualny login użytkownika. Login będzie używany do zalogowania się na platformę NB.
- Wyślij powiadomienie - checkbox - po zaznaczeniu tej opcji, system wyśle powiadomienie do użytkownika z danymi do pierwszego logowania, tj jego loginem i linkiem do ustawienia hasła na platformie.
- Profil - w systemie są dostępne dwa typy profili:
- Zwykły użytkownik dostawcy (widzi dokumenty ale nie może administrować ustawieniami swojej firmy)
- Administrator dostawcy - widzi zakładkę 'Administracja', gdzie może dokonywać zmian w obrębie swojej firmy. Dodatkowo administrator ma możliwość dodawania użytkowników dostawcy.
Po naciśnięciu przycisku konto użytkownika zostanie utworzone, a system przejdzie automatycznie na szczegóły tego konta.
Na powyższym zrzucie ekranu zostały wyszczególnione 3 istotne sekcje, z punktu administrowania kontem użytkownika dostawcy, tj:
- Sekcja - Dane podstawowe
- Ikona 'kluczyk' - daje możliwość ustawienia hasła dla użytkownika
- Ikona 'samolot' – resetuje hasło użytkownika oraz przesyła do niego na adres email link, do utworzenia nowego hasła w systemie
2. Sekcja - Preferencje
- język - daje możliwość ustawienia użytkownikowi języka, w którym będzie nawigował przez system
- waluta - ustawia domyślną walutę w systemie
3. Sekcja - Status
- Status - Możliwe opcje: Aktywny / Nieaktywny. Dezaktywacja konta użytkownika skutkuje natychmiastowo jego brakiem możliwości zalogowania się na platformę NB.
ZAKŁADKA "ODDZIAŁY'
Platforma Nextbuy daje możliwość zdefiniowania oddziałów danego dostawcy oraz przypisania do nich wybranych użytkowników.
DODANIE NOWEGO ODZIAŁU
Po kliknięciu na przycisk 'Dodaj' , system otwiera okno dialogowe, w którym użytkownik proszony jest o uzupełnienie następujących danych:
- Nazwa - Nazwa oddziału
- KOD - po wpisaniu nazwy oddziału, system sam zaproponuje jego kod, który użytkownik może zmodyfikować
- Opis - Krótki opis czym dany oddział się zajmuje lub inna pomocna informacja
Po naciśnięciu przycisku 'Dodaj' nowy oddział zostaje zapisany w systemie i od tego momentu jest widoczny na liście oddziałów.
Od tego momentu istnieje możliwość uzupełnienia informacji, tj:
- dane kontaktowe - dla danego oddziału
- dane adresowe - dla danego oddziału
- przypisani użytkownicy - do oddziału. Po kliknięciu w ikonę edycji, system prezentuje listę wszystkich użytkowników dostawcy. Zaznaczenie odpowiednich checkbox'ów oraz naciśnięcie przycisku 'Zapisz' spowoduje przypisanie użytkowników do wybranego oddziału.
ZAKŁADKA "ZAŁĄCZNIKI'
Jeżeli istnieje potrzeba utworzenia dedykowanego repozytorium plików w obrębie komunikacji z danym dostawcą, zakładka załączniki oferuje taką funkcjonalność.
Przykłady zastosowania:
- skany umów papierowych z dostawcą
- repozytorium harmonogramów dostaw
- skany faktur dostawcy (jeśli nie wykorzystujemy modułu 'Faktury')
- kopie kluczowych maili z dostawcą - cały zespół zakupowy ma do nich dostęp
Dodanie załącznika
- Należy nacisnąć przycisk 'Dodaj' - górny prawy róg ekranu
- Wybrać interesujący nasz plik z lokalnego dysku
- Nacisnąć przycisk 'Dodaj'
Od tego momentu nasz plik powinien być już widoczny na liście załączników.
ZAKŁADKA "USTAWIENIA'
Zakładka prezentuje cztery sekcje, tj
- Preferencje
- Język - domyślny język interface'u i powiadomień na platformie Nextbuy.
- Separator dziesiętny - domyślny separator stosowany przy wyświetlaniu wartości dziesiętnych w liczbach
- Separator grupujący - domyślny separator stosowany przy wyświetlaniu wartości liczbowych powyżej 1000.
- Porównanie faktur
- 3 Way Match - stosowany w procesie P2P. System będzie porównywał wartości zamówienia z przyjętą dostawą oraz dodaną do systemu fakturą. W przypadku niezgodności system będzie informował o tym fakcie użytkownika oraz może uruchomić dodatkowe procesy akceptacji.
- 2 Way Match - stosowany w procesie P2P. System będzie porównywał wartości zamówienia z przyjętą do systemu fakturą. W przypadku niezgodności system będzie informował o tym fakcie użytkownika oraz może uruchomić dodatkowe procesy akceptacji.
- Bez porównania - brak sprawdzenia kolejnych dokumentów w systemie.
- Polityka haseł
- ustawienia związane z polityką nadawania haseł użytkownikowi dostawcy. Każda firma dostawcy - jeśli są takie wymagania - może mieć osobne ustawienia.
- ustawienia związane z polityką nadawania haseł użytkownikowi dostawcy. Każda firma dostawcy - jeśli są takie wymagania - może mieć osobne ustawienia.
- Data i czas
- ustawienia związane z prezentowaniem daty i czasu zarówno na platformie jak i powiadomieniach. W zależności od potrzeb, możliwa jest modyfikacja pod ustawienia regionalne danego dostawcy (np. USA), Domyślne ustawienia platformy są zaprezentowane poniżej:
| HideElements | ||||
|---|---|---|---|---|
|