Przypisywać autoryzacje w profilach uprawnień można na dwa sposoby:
- W nowo dodanym profilu. Możesz to zrobić w dwóch miejscach:
- Klikając w przycisk Dodaj w prawym górnym rogu (1);
- Po kliknięciu w ikonę plusa
 (2) lub ikonę trzech kropek
(2) lub ikonę trzech kropek  (3) pojawią się max. trzy opcje do wyboru. Dodanie nowego profilu na strukturze drzewiastej powyżej, na poziomie, lub poniżej;
(3) pojawią się max. trzy opcje do wyboru. Dodanie nowego profilu na strukturze drzewiastej powyżej, na poziomie, lub poniżej;
- W trybie edycji - w tym celu kliknij na nazwę już istniejącego profilu.
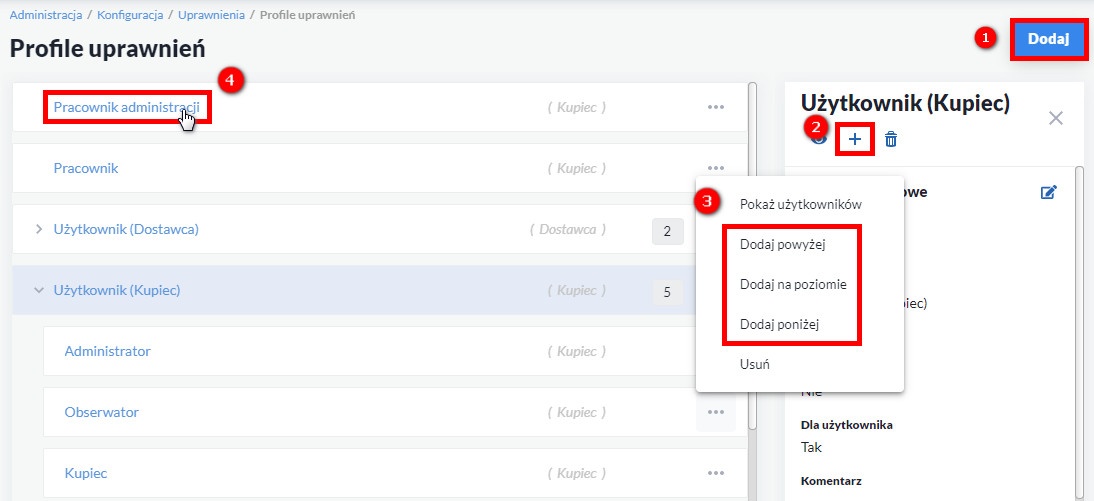
W przypadku dodawania całkiem nowego profilu, pojawi się okno, w którym należy wprowadzić podstawowe informacje na jego temat:
- Nazwa (pole wymagane);
- Klucz (pole wymagane) - pole uzupełniane automatycznie, na podstawie wcześniej podanej nazwy;
- Opis;
- Profil domyślny - czy profil ma być przypisywany do każdego nowo utworzonego użytkownika;
- Dla użytkownika - czy profil może być przypisany do użytkownika z poziomu aplikacji;
- Komentarz;
- Typ użytkownika (pole checkbox) - przeznaczenie profilu dla Kupiec/Dostawca lub dla obydwu typów.
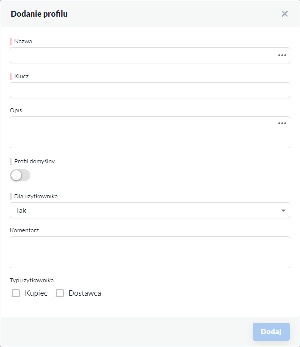
Możesz zrezygnować z dodania nowego profilu, klikając w ikonę  lub po wypełnieniu wszystkich danych kliknąć w przycisk Dodaj.
lub po wypełnieniu wszystkich danych kliknąć w przycisk Dodaj.
W kolejnym kroku, widoczna będzie struktura autoryzacji. Istnieje możliwość zmiany widoku, w którym widoczne są moduły lub tylko same autoryzacje (1).
Schemat struktury autoryzacji wygląda następująco:
| Poziom | Rodzaj |
|---|
| X | Moduł |
| X-X | Autoryzacja |
| X-X-X | Akcja |
| X-X-X-X | Zakres |
Możesz dodać autoryzacje w trzech miejscach:
- Klikając w ikonę
 (2), w lewym dolnym rogu pojawią się trzy opcje:
(2), w lewym dolnym rogu pojawią się trzy opcje:- Zaznacz wszystkie - zaznacza wszystkie elementy ze wszystkich modułów i autoryzacji widocznych na drzewie;
- Odznacz wszystkie - odznacza wszystkie elementy ze wszystkich modułów i autoryzacji widocznych na drzewie;
- Odwróć zaznaczenie - odwraca zaznaczenie wszystkich elementów ze wszystkich modułów i autoryzacji widocznych na drzewie.
- Klikając w ikonę trzech kropek
 (3) na wierszu struktury, pojawią się dwie opcje:
(3) na wierszu struktury, pojawią się dwie opcje:- Zaznacz wszystkie - zaznacza wszystkie elementy znajdujące się poniżej w hierarchii danej linii;
- Odznacz wszystkie - odznacza wszystkie elementy znajdujące się poniżej w hierarchii danej linii.
- Możesz zaznaczyć/odznaczyć pojedynczy zakres (4), będący najniżej w hierarchii danej autoryzacji.

Kliknij w przycisk Zapisz, aby zmiany były widoczne lub w przycisk Anuluj jeśli chcesz odrzucić wszystkie zmiany.
Nadanie niektórych autoryzacji spowoduje automatyczne przypisanie innych. Przykład: Jeśli do profilu uprawnień dodamy autoryzację Dostawy → Edycja → Tylko swoje, to równocześnie zaznaczona zostanie autoryzacja Dostawy → Podgląd→ Tylko. |
Zobacz również:


 (2) lub ikonę trzech kropek
(2) lub ikonę trzech kropek  (3) pojawią się max. trzy opcje do wyboru. Dodanie nowego profilu na strukturze drzewiastej powyżej, na poziomie, lub poniżej;
(3) pojawią się max. trzy opcje do wyboru. Dodanie nowego profilu na strukturze drzewiastej powyżej, na poziomie, lub poniżej;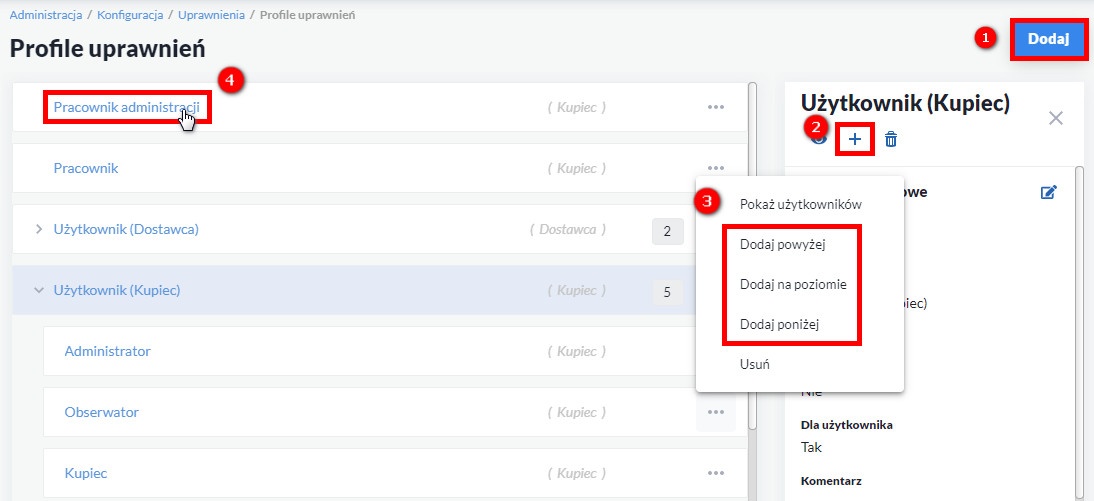
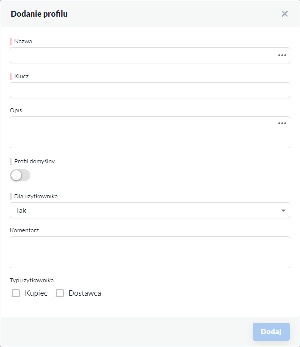
![]() lub po wypełnieniu wszystkich danych kliknąć w przycisk Dodaj.
lub po wypełnieniu wszystkich danych kliknąć w przycisk Dodaj.