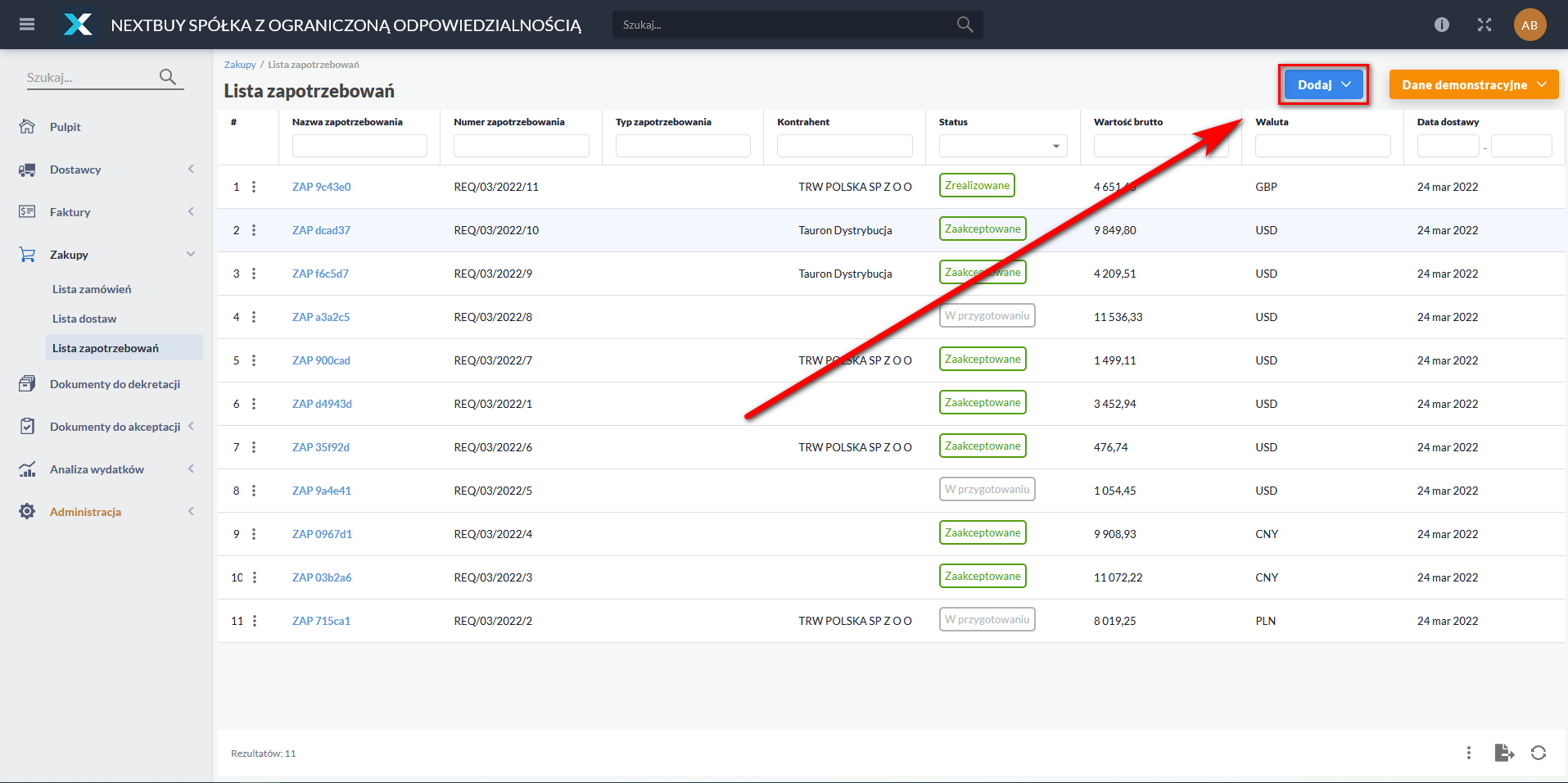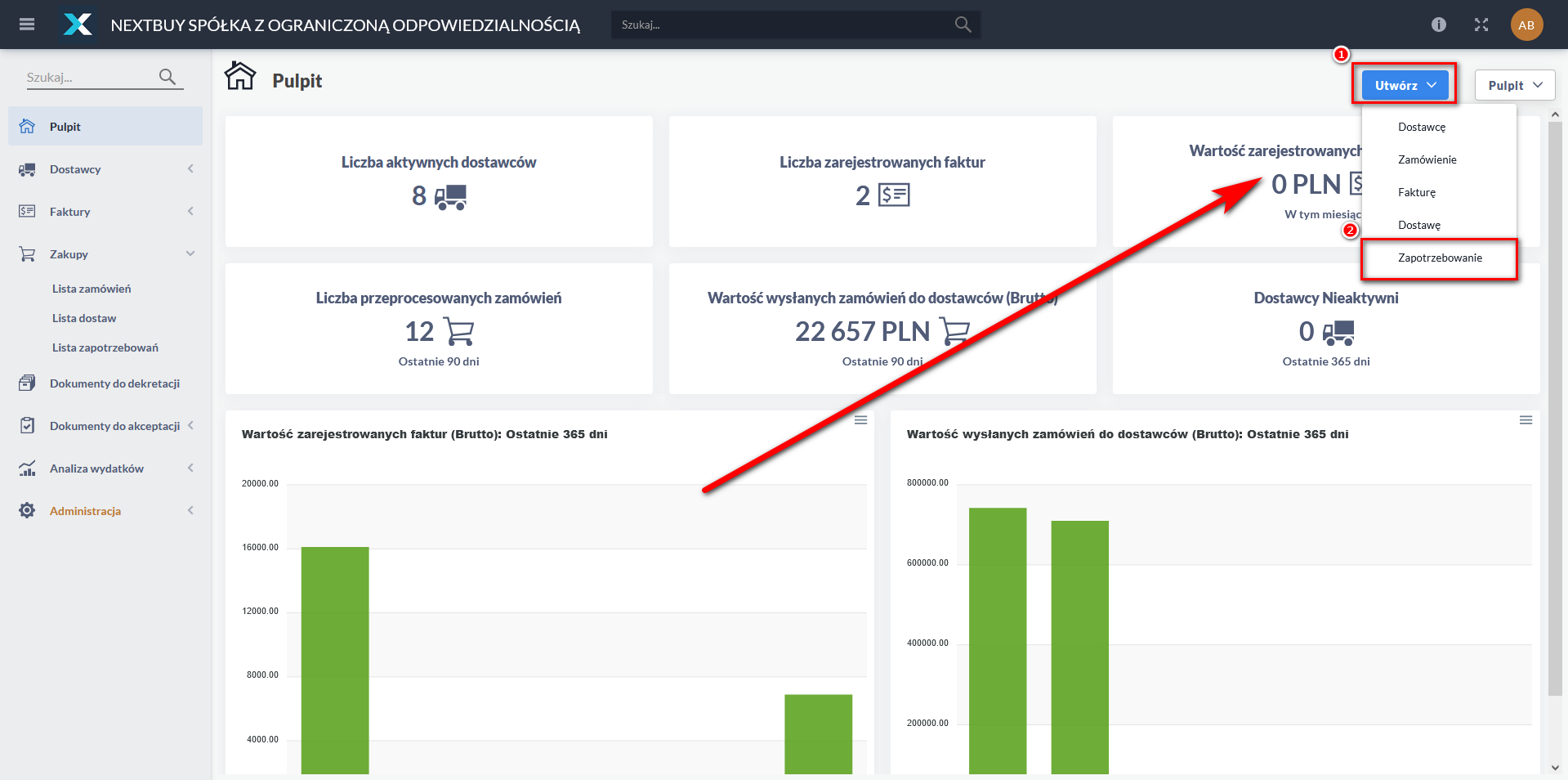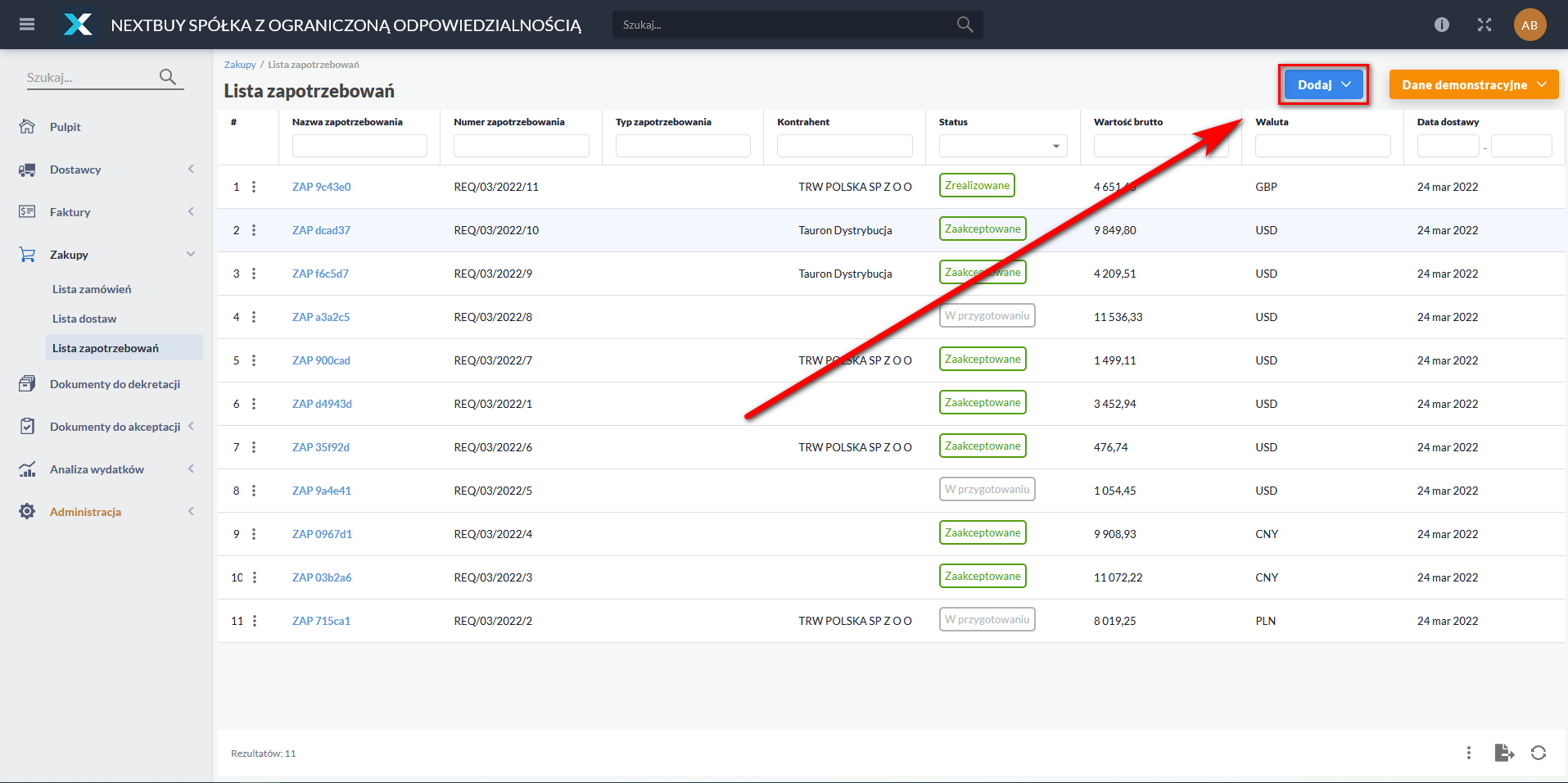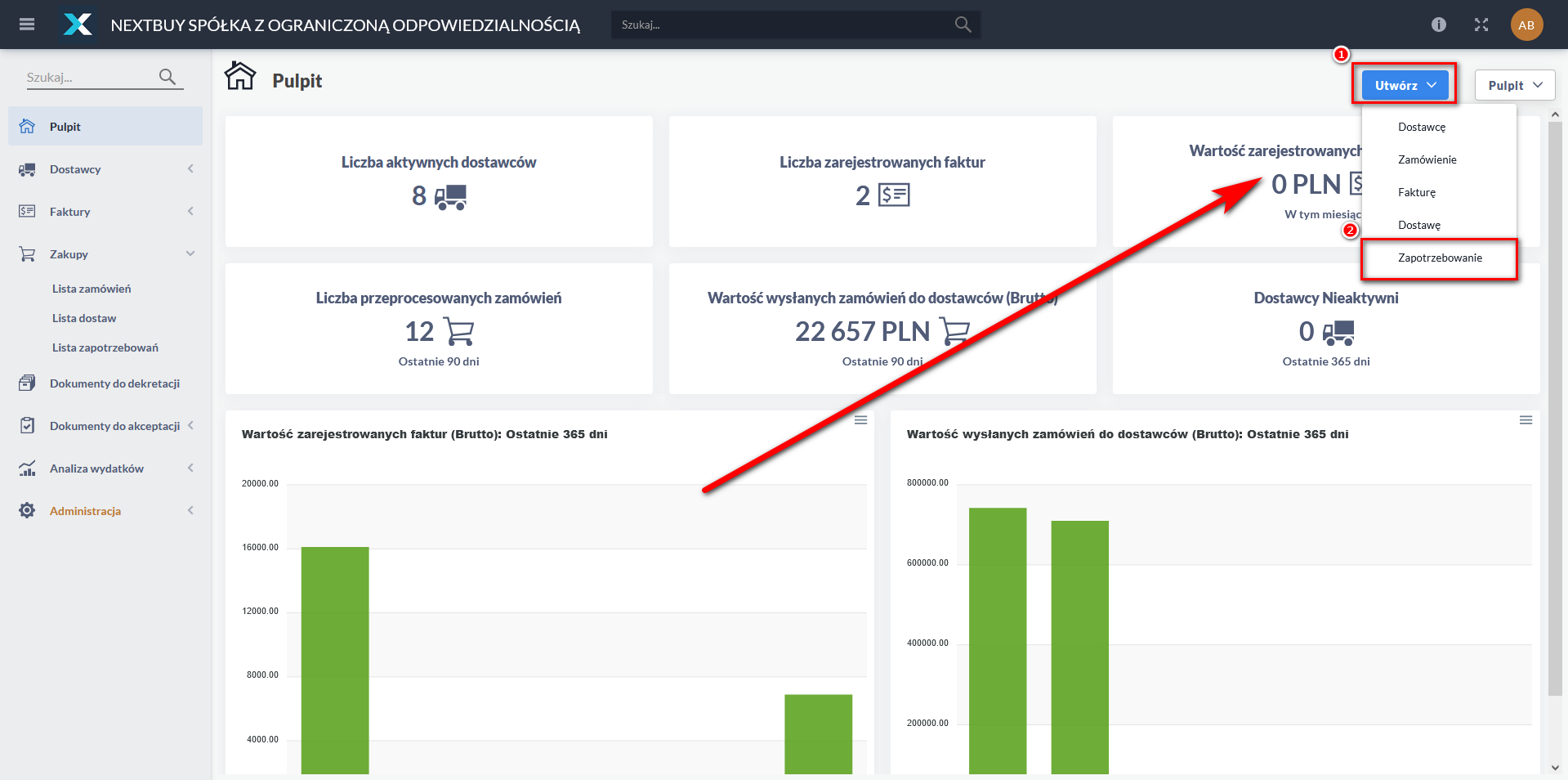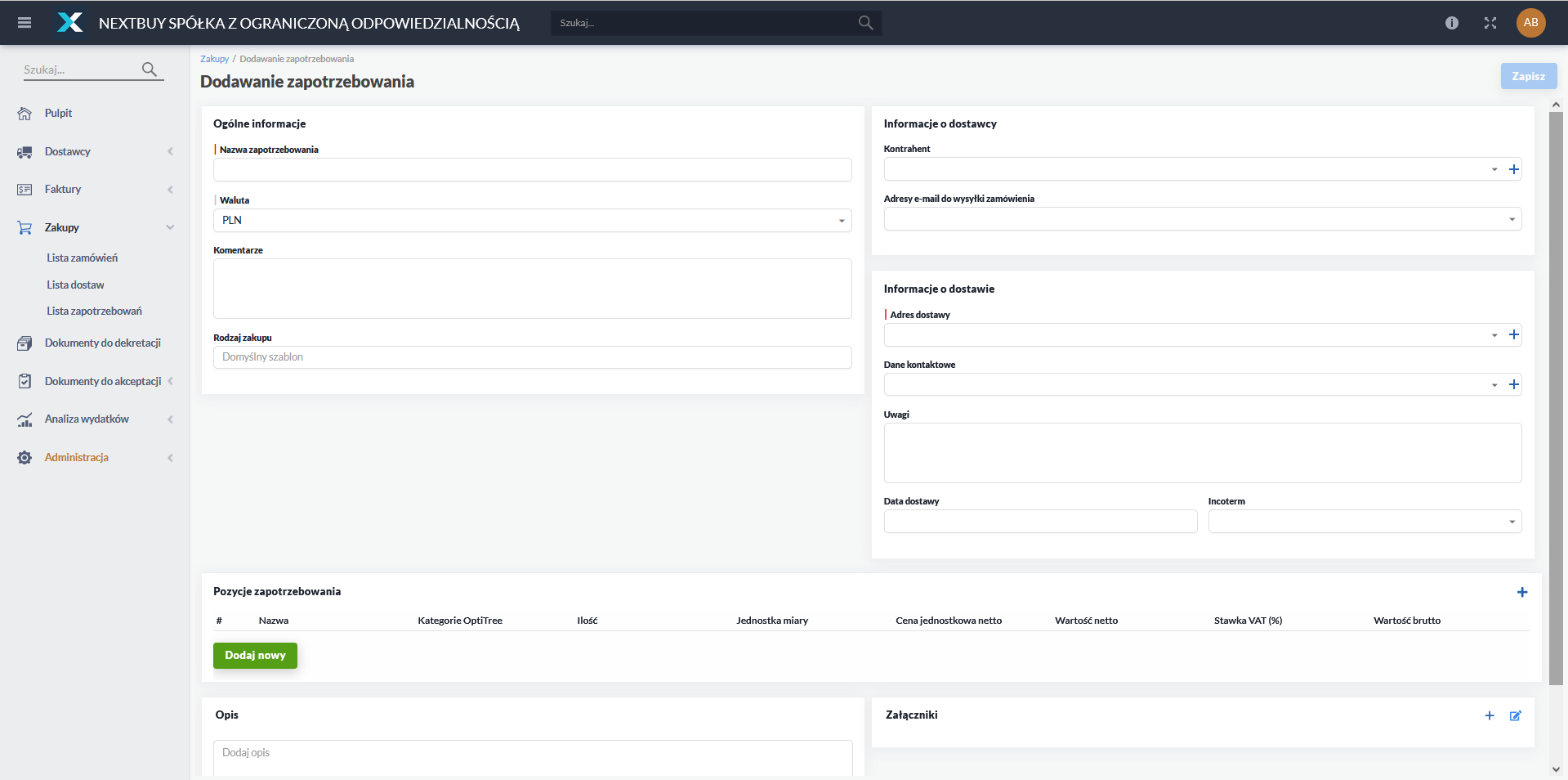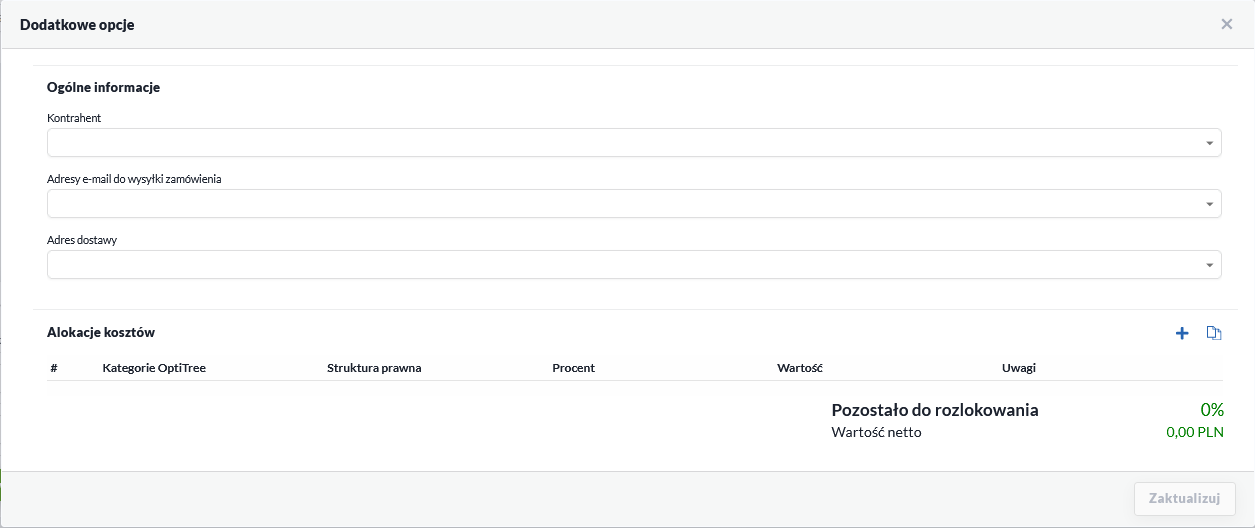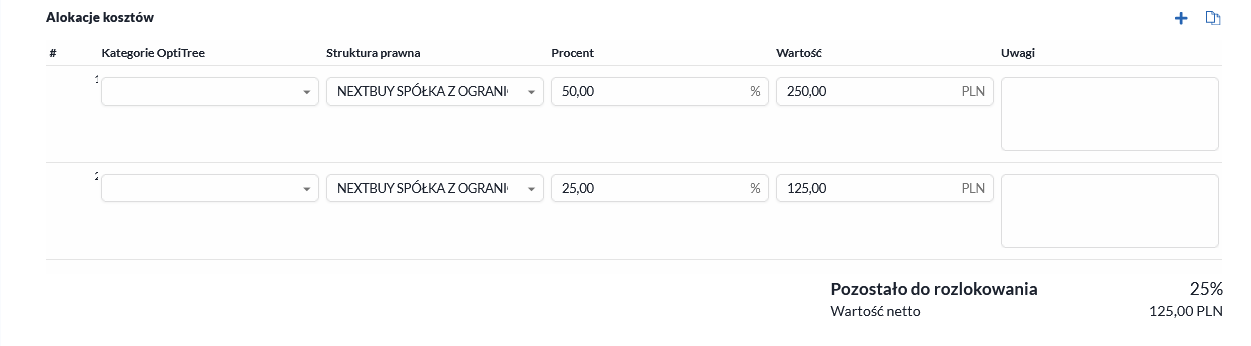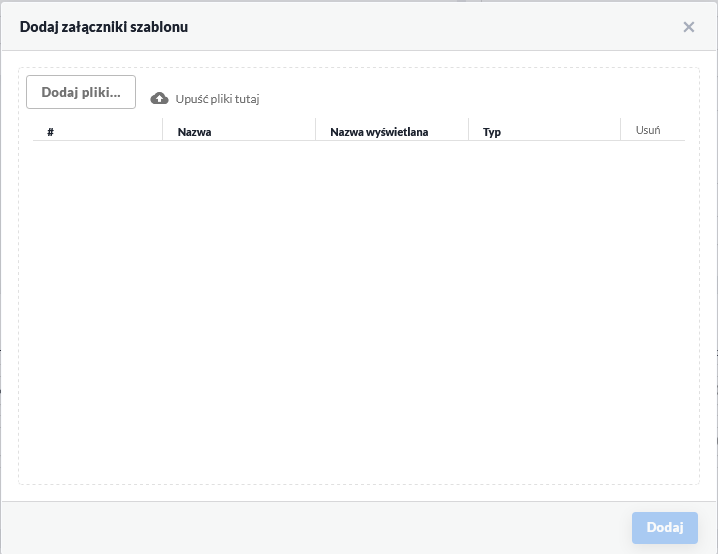Stworzenie nowego zamówienia dostępne jest z dwóch miejsc:
- Lista zapotrzebowań - poprzez kliknięcie w przycisk Dodaj, w prawym górnym rogu na Liście zapotrzebowań;
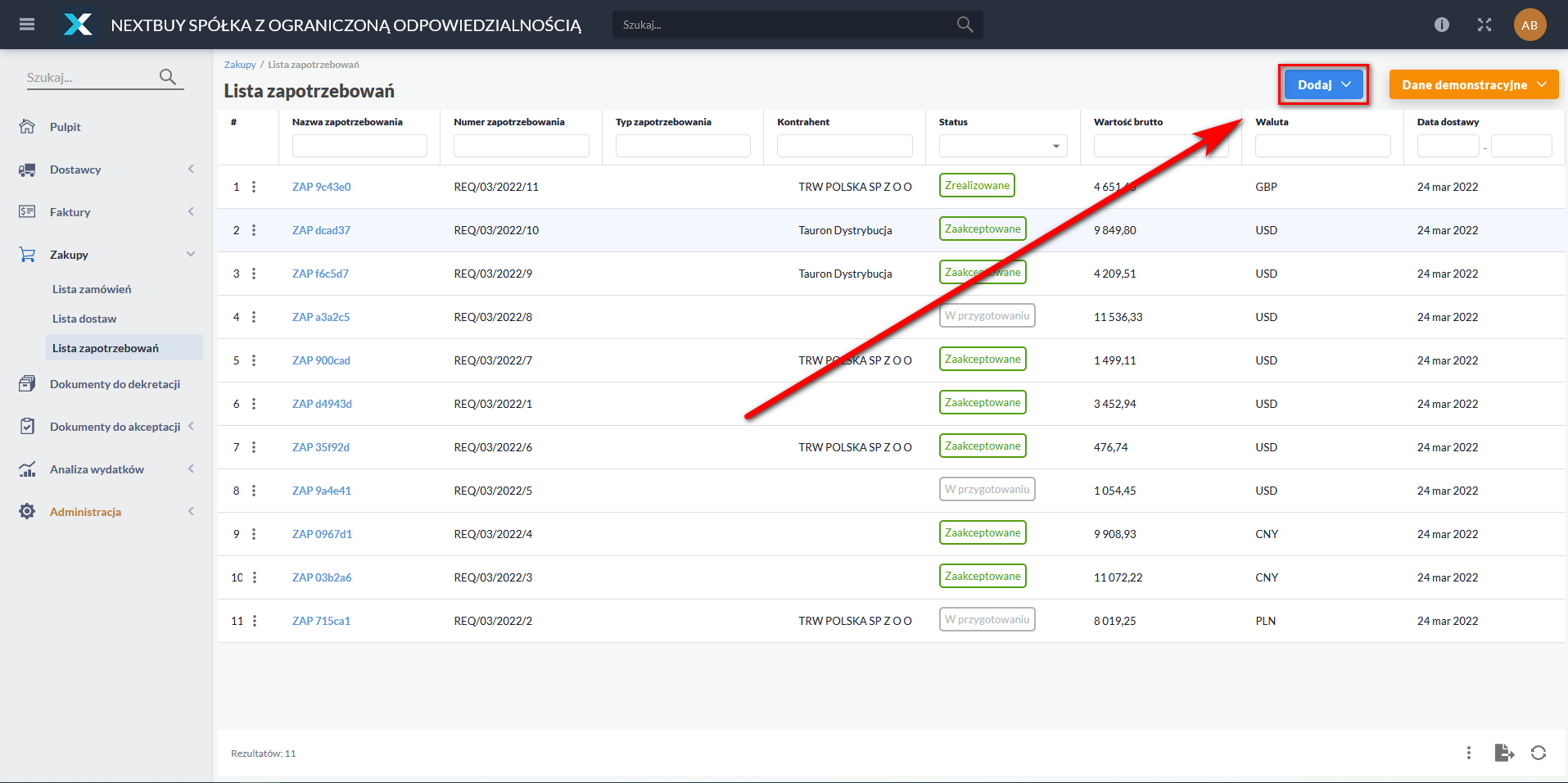
- Pulpit - z widoku Pulpitu, w którego prawym górnym rogu należy kliknąć w przycisk Utwórz (1) i następnie wybrać opcję Zapotrzebowanie (2);
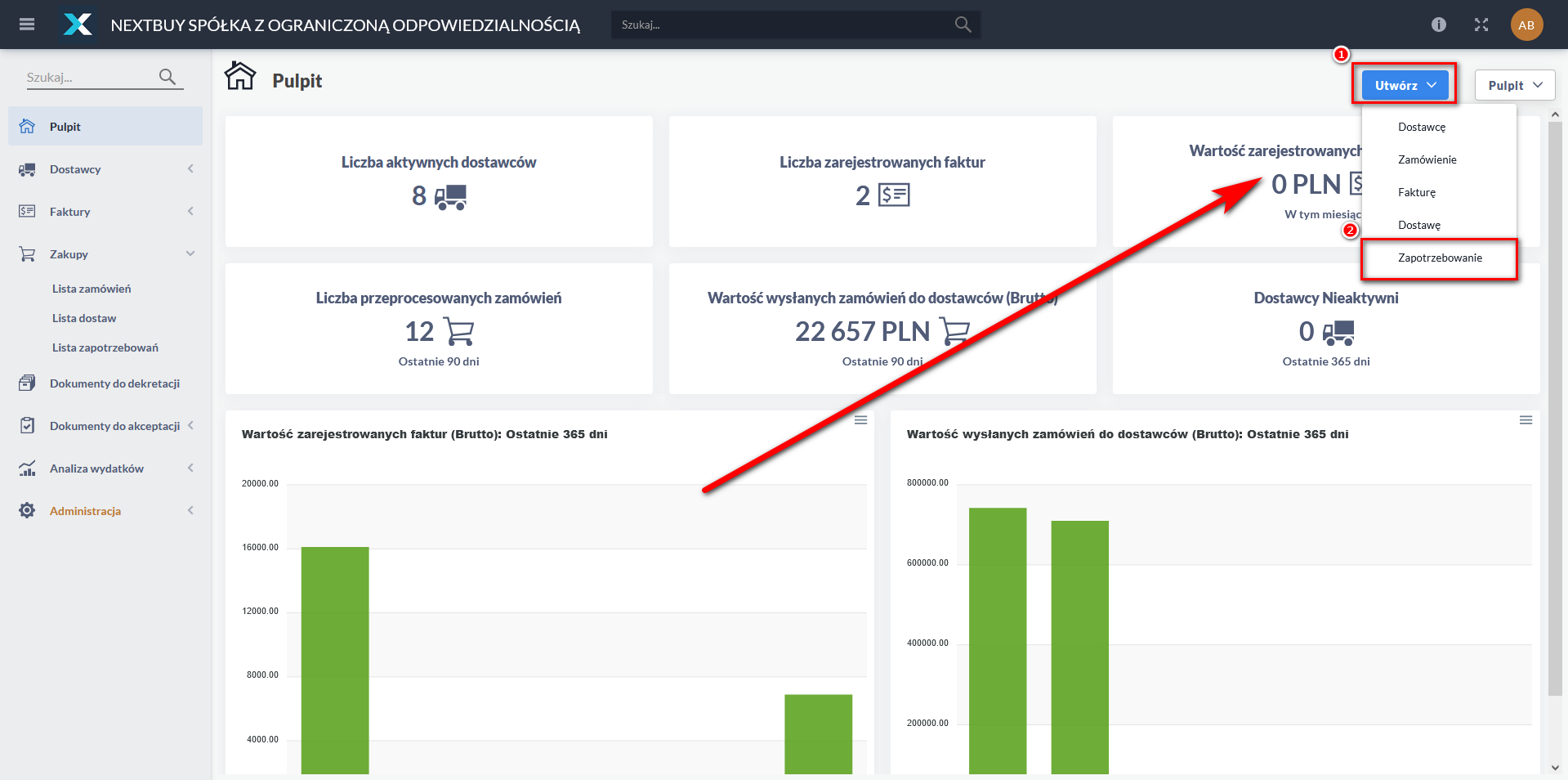
W formularzu nowego zapotrzebowania znajdują się następujące sekcje:
- Ogólnie informacje - Podstawowe informacje dot. zamówienia;
- Informacje o dostawcy - Podstawowe informacje dot. dostawcy;
- Informacje o dostawie - Podstawowe informacje dot. dostawy;
- Pozycje zapotrzebowania - Lista dodanych przedmiotów do zamówienia;
- Opis - Dodatkowe informacje dot. zapotrzebowania;
- Załączniki dostawy - Dodatkowo dodane pliki.
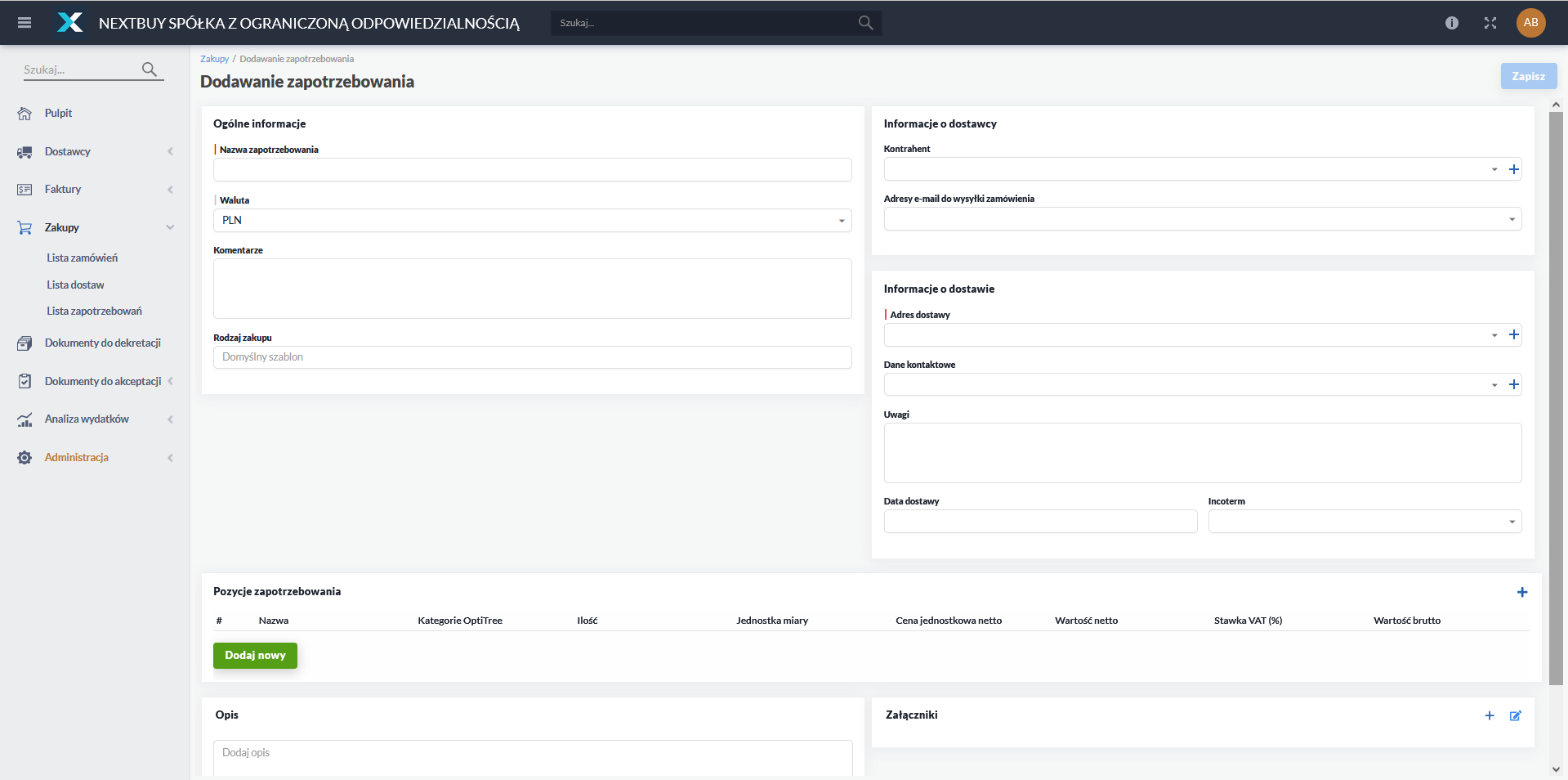
Ogólne informacje
- Nazwa zapotrzebowania (wymagane);
- Waluta - Waluta w której zostanie złożone zamówienie;
- Komentarz - Pole na komentarz.
- Rodzaj zakupu - Zostaje wybrany na etapie tworzenia zapotrzebowania. Należy go wybrać po wciśnięciu przycisku Dodaj;

Informacje o dostawcy
- Kontrahent - Możesz w to pole wpisać jego nazwę, a następnie odpowiednie wyniki pojawią się na liście. Możliwe jest również rozwinięcie całkowicie listy z dostawcami, wtedy do wyboru pojawią się wszyscy dostępni dostawcy z bazy dostawców.
 Istnieje jeszcze możliwość aby z tego miejsca dodać nowego dostawcę, klikając w ikonę plusa
Istnieje jeszcze możliwość aby z tego miejsca dodać nowego dostawcę, klikając w ikonę plusa  . Następnie wyświetli się formularz Rejestracji nowego dostawcy.
. Następnie wyświetli się formularz Rejestracji nowego dostawcy.
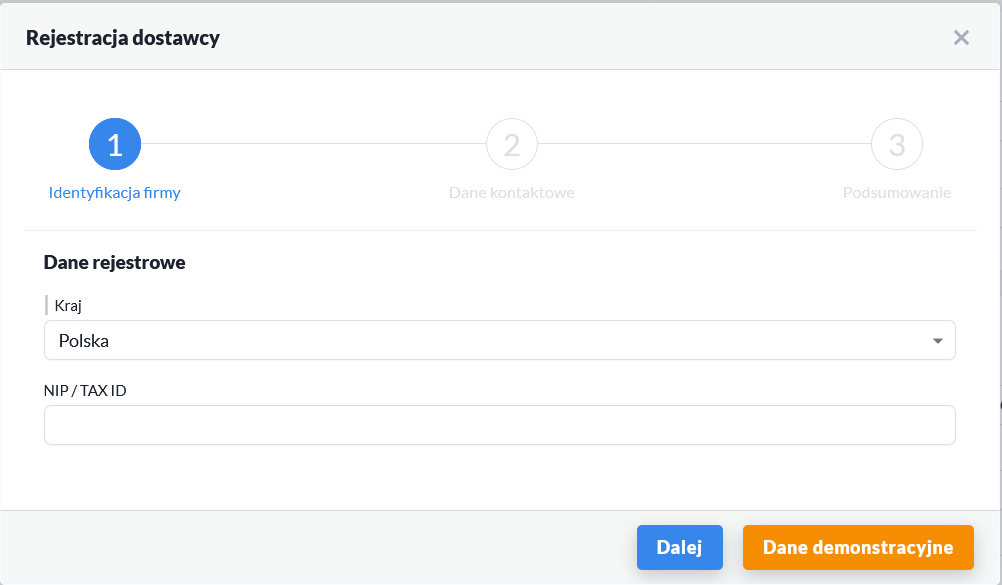
- Adresy e-mail do wysyłki zamówienia - Po wybraniu Kontrahenta pojawią się w tym polu wszystkie adresy e-mail kontaktowe danego kontrahenta. Należy wybrać jeden z listy.
Informacje o dostawie
- Adres dostawy - Jeśli jednostka do której przypisane jest zapotrzebowanie ma podane Dane adresowe do faktury, zostaną one uzupełnione automatycznie. Jest również możliwe wybranie innych adresów z listy dla danej jednostki jeśli ma ona kilka adresów dostępnych. Dostępne jest również dodanie własnego adresu dostawy dla jednostki, klikając w ikonę plusa
 . Następnie wyświetli się formularz Dodawania adresu jednostki organizacyjnej;
. Następnie wyświetli się formularz Dodawania adresu jednostki organizacyjnej;
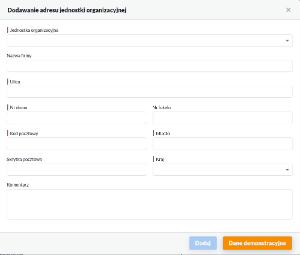
- Dane kontaktowe - Jeśli jednostka do której przypisane jest zamówienie ma podane Dane kontaktowe, zostaną one uzupełnione automatycznie. Jest również możliwe wybranie innych danych z listy dla danej jednostki jeśli ma ona kilka danych kontaktowych dostępnych. Dostępne jest również dodanie własnegokontaktu dla jednostki, klikając w ikonę plusa
 . Następnie wyświetli się formularz Dodawania kontaktu jednostki organizacyjnej;
. Następnie wyświetli się formularz Dodawania kontaktu jednostki organizacyjnej;
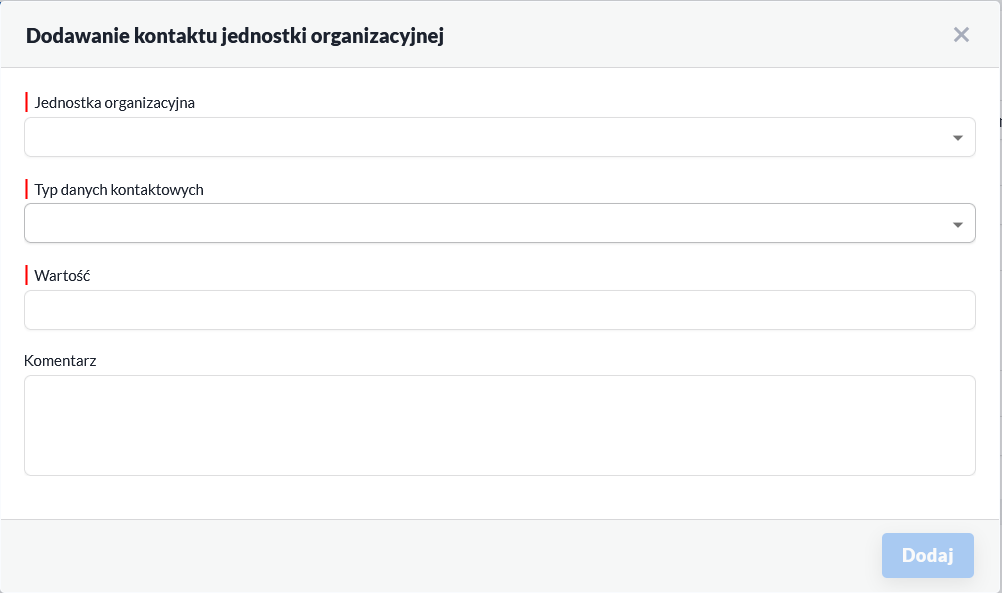
- Uwagi - Pole w którym można dodać własne uwagi;
- Data dostawy - Po kliknięciu w to pole, pojawi się kalendarz i będzie możliwość wybrania daty dostawy;
- Incoterm -
Pozycje zapotrzebowania
- Aby dodać nową pozycje należy kliknąć w przycisk Dodaj (1) w lewym dolny rogu panelu, lub ikonę plusa
 (2) w prawym górnym rogu panelu.
(2) w prawym górnym rogu panelu.

- Następnie wyświetli się nowa pozycja którą trzeba uzupełnić następującymi danymi:
- Nazwa (wymagane);
- Kategorie OptiTree - Wybór wartości z dostępnych opcji na liście rozwijanej;
- Ilość (wymagane);
- Jednostka miary - Wybór wartości z dostępnych opcji na liście rozwijanej;
- Cena jednostkowa netto (wymagane);
- Wartość netto - Automatycznie przeliczana na podstawie danych podanych w polu Ilość oraz Cena jednostkowa netto;
- Stawka VAT (%) - Wybór wartości z dostępnych opcji na liście rozwijanej;
- Wartość Brutto - Automatycznie przeliczana na podstawie danych podanych w polu Wartość netto oraz Stawka VAT.
- Po wejściu w ikonę
 będzie można Usunąć wiersz tabeli (1) lub przejść do panelu Dodatkowe opcje (2):
będzie można Usunąć wiersz tabeli (1) lub przejść do panelu Dodatkowe opcje (2):

- W Panelu dodatkowych opcji można przypisać dane danej pozycji zapotrzebowania. Dane są pola:
- Kontrahent - Możesz w to pole wpisać jego nazwę, a następnie odpowiednie wyniki pojawią się na liście.
- Adresy e-mail do wysyłki zamówienia - Po wybraniu Kontrahenta pojawią się w tym polu wszystkie adresy e-mail kontaktowe danego kontrahenta. Należy wybrać jeden z listy.
- Adres dostawy - Jeśli jednostka do której przypisane jest zapotrzebowanie ma podane Dane adresowe do faktury, zostaną one uzupełnione automatycznie. Jest również możliwe wybranie innych adresów z listy dla danej jednostki jeśli ma ona kilka adresów dostępnych.
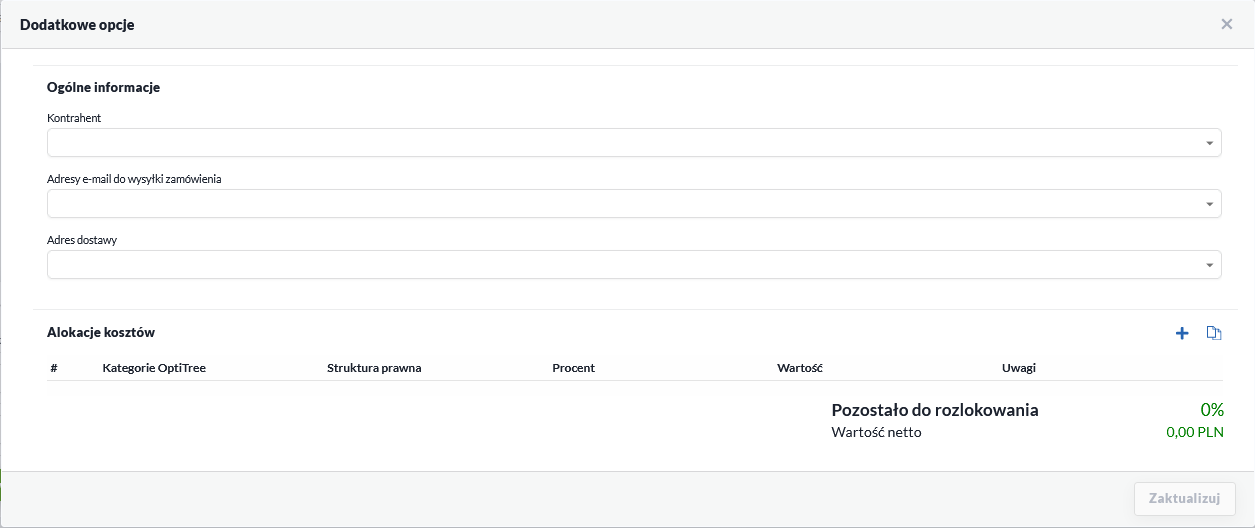
Aby dodać alokacje kosztów, kliknij w ikonę plusa  przy polu Alokacja kosztów. Następnie uzupełnij pola takie jak:
przy polu Alokacja kosztów. Następnie uzupełnij pola takie jak:
- Kategorie OptiTree - Wybór wartości z dostępnych opcji na liście rozwijanej;
- Struktura prawna - Wybór wartości z dostępnych opcji na liście rozwijanej;
- Procent (wymagane) - Uzupełniona manualnie lub na podstawie pola Wartość;
- Wartość (wymagane) - Uzupełniona manualnie lub na podstawie pola Procent;
- Uwagi - Pole w którym można dodać własne uwagi;.
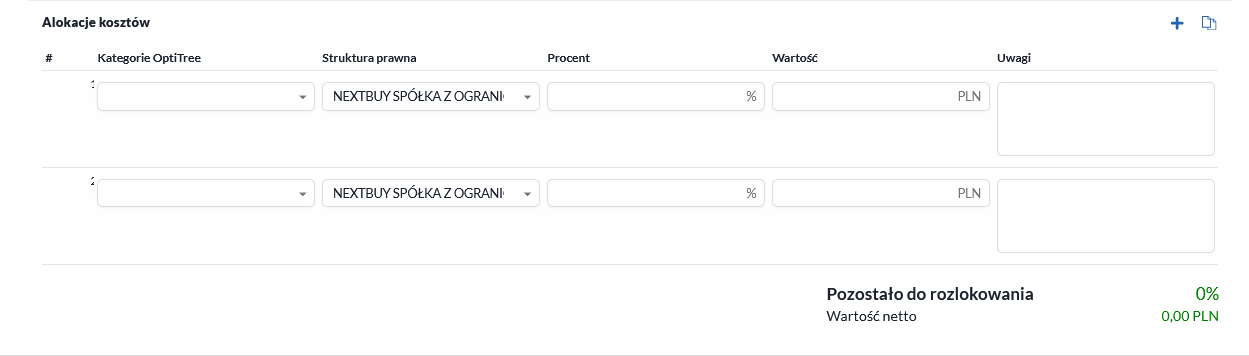
Po dodaniu wszystkich pozycji, będą one widoczne w sekcji, wraz z podsumowaniem, które informuje o wartości netto pozostałej do rozlokowania.
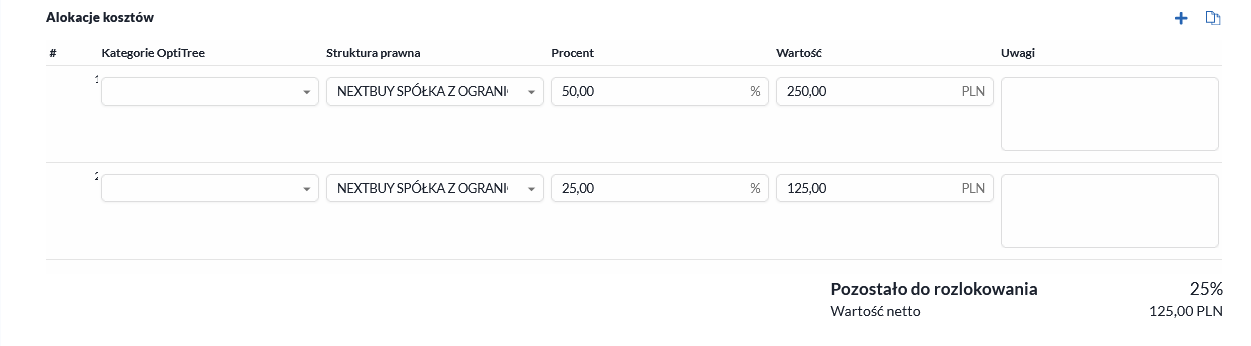
Opis
- W tym polu dodajemy opcjonalny opis zapotrzebowania.
Załączniki zapotrzebowania
- Aby dodać nową pozycje należy kliknąć w ikonę plusa
 . Następnie wyświetli się okno Dodaj załączniki szablonu, w którym należy dodać pliki które chcemy załączyć;
. Następnie wyświetli się okno Dodaj załączniki szablonu, w którym należy dodać pliki które chcemy załączyć;
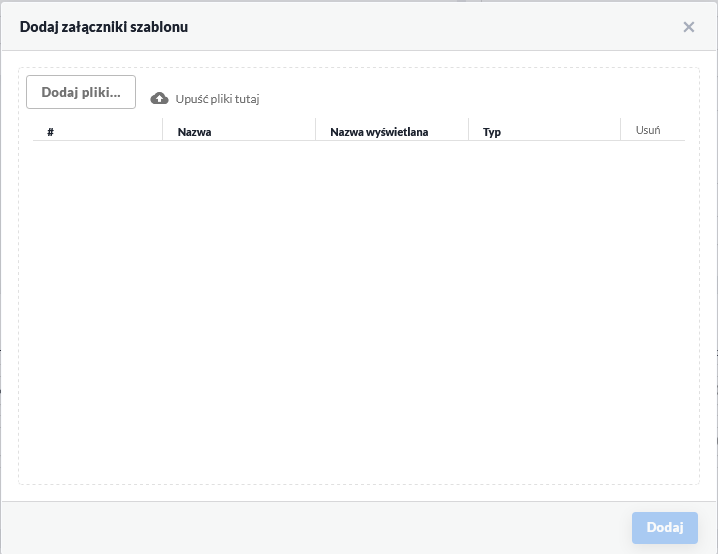
Po uzupełnieniu formularza dodawania nowego zapotrzebowania, kliknij w przycisk Zapisz  .
.
Następnie nowe zamówienie będzie widoczna w zakładce Lista Zapotrzebowań.